- Check Space On Mac Air
- Check Space On Mac
- Check Hard Drive Space On Mac
- How To Free Disk Space On Mac
- Check Space On Macbook
You can check your Mac storage in a few different ways. To get a full breakdown of your Mac computer's storage space, click the Apple logo in the upper left corner and navigate to 'About This Mac.' Here's how to check how much storage space you have left on your Mac using macOS. Click on the Apple logo in the top left of your screen and select About This Mac: Click on the Storage tab at the top of the panel. On macOS 10.12 Sierra, it will look like the panel below.
Check storage on Mac in Finder. The first quick step to check the storage on Mac is to preview.
Fortunately, it's super easy to check how much free space you have on any of your drives, and it only takes a minute or two. Maddy Price / Lifewire These steps work for Windows 10, Windows 8, Windows 7, Windows Vista, and Windows XP. Check out these three ways to see how much Time Machine storage space is available on your Time Capsule in macOS.
The ability to know how to check up on key maintenance and operational functions on your MacBook Pro can help you understand how your computer works and give you insight into any problems that may arise.
Apple products are designed to allow you to access many key insights that will give you a look into the inner-workings of your computer. Some of this may seem complex at first, but it really is straightforward to figure out.
One of these key insights that are good to know is how to check the storage capacity of your MacBook Pro.

This will let you know how much room you have on your computer to keep any type of file and data you wish. This could be photos, videos, games, apps or any other piece of data that you want to store directly on the computer.
It's good to keep track of this so you know when you might be running out of disk space.
Why is Storage Space Important?
Many of you might not pay that much attention to storage space anymore.
This is probably because you have a very large hard drive that has more than enough space to store anything and everything you want to have on your computer. Storage technology has really improved and now allows us to have very large hard drives and storage capacities on our computers.
Check Space On Mac Air
This isn't always the case, however, and some of you might be nearing storage capacity. As you approach storage capacity, your computer may begin to function poorly as all of the files and programs start to eat up CPU and available RAM. You also might try to download a large or important file only to find out that you do not have enough storage space available.
By keeping an eye on your storage space, you will be able to better understand the state of your computer. It's an easy check-up that you can use to troubleshoot slow performance or glitchy operations.
While you might want to keep every piece of data you have on your computer, you can easily back up files to an external hard drive or to the cloud and free up valuable storage space.
How to Check Storage on MacBook Pro
There are a couple of different ways to check the storage on your MacBook Pro and we will take a look at them here. You can also set up your computer to have storage details always listed on the top of your screen if you wish to do so.
Method 1 – Use the Finder
- Open the Finder on your computer, usually, this is in your Dock.
- In the Finder locate your Hard Drive and open it.
- Click File in the Hard Drive menu and then click Get Info.
- A window will pop up that looks like this and you can see how much storage you have and how much is currently being used:
Method 2 – About This Mac
If you are running a newer macOS, Yosemite or above, you can easily check on storage space using the About This Mac method. This is the method I personally use the most and it is a really easy way to get this information quickly.
- Open an Apple menu on the top left-hand corner of your screen and click on About This Mac.
- A window will pop up with several options and click on the Storage tab.
- This will display a graphic bar of how much memory is being used and how much free space you have available. It will even give you a color-coded breakdown of how much memory is being used for what.
Check Space On Mac
Method 3 – Disk Utility
Another method to finding out how much storage you have on your MacBook is to use the Disk Utility function.
Disk Utility gives you access to a bunch of critical information about your MacBook Pro so it is good to know how to access it. This is not the fastest method to check your storage but is good to know so you can also access the utility for any other reason.
- Open the Finder from your Dock or Desktop.
- Click on Applications.
- Click on Utilities.
- Click on Disk Utility.
- A window will appear showing you how much storage is being used, how much free space is available and some other insights will be listed.
Method 4 – Storage Status Bar
Check Hard Drive Space On Mac
If you want to constantly keep track of your storage, you can put a status bar on the main menu of your Finder that will pop up every time you open the Finder. To do this:
- Open the Finder.
- Open the View Menu from the top screen.
- Select Show Status Bar.
- Your storage information will now be listed at all times in the Finder.
Final Thoughts
How To Free Disk Space On Mac
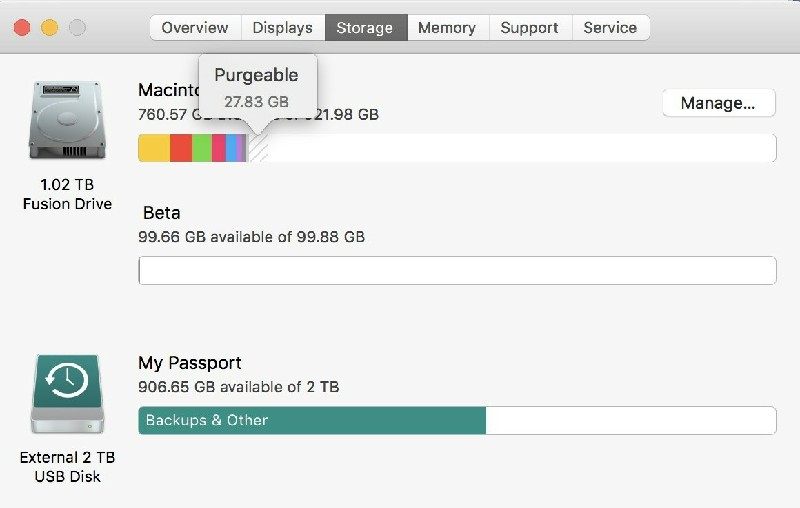
This will let you know how much room you have on your computer to keep any type of file and data you wish. This could be photos, videos, games, apps or any other piece of data that you want to store directly on the computer.
It's good to keep track of this so you know when you might be running out of disk space.
Why is Storage Space Important?
Many of you might not pay that much attention to storage space anymore.
This is probably because you have a very large hard drive that has more than enough space to store anything and everything you want to have on your computer. Storage technology has really improved and now allows us to have very large hard drives and storage capacities on our computers.
Check Space On Mac Air
This isn't always the case, however, and some of you might be nearing storage capacity. As you approach storage capacity, your computer may begin to function poorly as all of the files and programs start to eat up CPU and available RAM. You also might try to download a large or important file only to find out that you do not have enough storage space available.
By keeping an eye on your storage space, you will be able to better understand the state of your computer. It's an easy check-up that you can use to troubleshoot slow performance or glitchy operations.
While you might want to keep every piece of data you have on your computer, you can easily back up files to an external hard drive or to the cloud and free up valuable storage space.
How to Check Storage on MacBook Pro
There are a couple of different ways to check the storage on your MacBook Pro and we will take a look at them here. You can also set up your computer to have storage details always listed on the top of your screen if you wish to do so.
Method 1 – Use the Finder
- Open the Finder on your computer, usually, this is in your Dock.
- In the Finder locate your Hard Drive and open it.
- Click File in the Hard Drive menu and then click Get Info.
- A window will pop up that looks like this and you can see how much storage you have and how much is currently being used:
Method 2 – About This Mac
If you are running a newer macOS, Yosemite or above, you can easily check on storage space using the About This Mac method. This is the method I personally use the most and it is a really easy way to get this information quickly.
- Open an Apple menu on the top left-hand corner of your screen and click on About This Mac.
- A window will pop up with several options and click on the Storage tab.
- This will display a graphic bar of how much memory is being used and how much free space you have available. It will even give you a color-coded breakdown of how much memory is being used for what.
Check Space On Mac
Method 3 – Disk Utility
Another method to finding out how much storage you have on your MacBook is to use the Disk Utility function.
Disk Utility gives you access to a bunch of critical information about your MacBook Pro so it is good to know how to access it. This is not the fastest method to check your storage but is good to know so you can also access the utility for any other reason.
- Open the Finder from your Dock or Desktop.
- Click on Applications.
- Click on Utilities.
- Click on Disk Utility.
- A window will appear showing you how much storage is being used, how much free space is available and some other insights will be listed.
Method 4 – Storage Status Bar
Check Hard Drive Space On Mac
If you want to constantly keep track of your storage, you can put a status bar on the main menu of your Finder that will pop up every time you open the Finder. To do this:
- Open the Finder.
- Open the View Menu from the top screen.
- Select Show Status Bar.
- Your storage information will now be listed at all times in the Finder.
Final Thoughts
How To Free Disk Space On Mac
Check Space On Macbook
As you can see, there are a handful of different methods to go about checking the storage on your MacBook Pro.
It is easy to do and a good habit to get into every now and then while you are working on your computer. If you have a large hard drive, you may never have to worry about filling it up but if you want to keep a lot of data and have your computer functioning at full speed and capacity, it's good to keep track of.
Have you ever filled up your storage completely?
